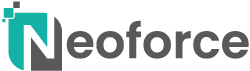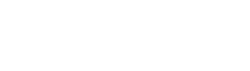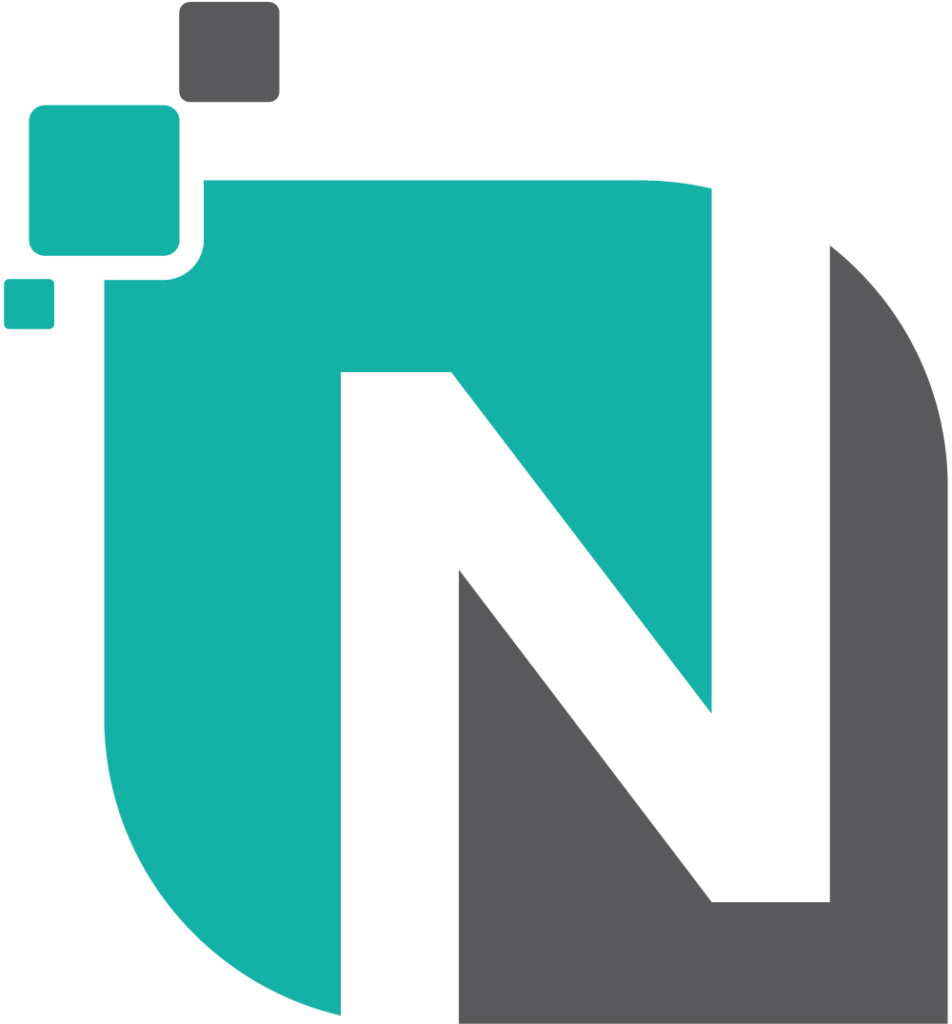A new ticket is created for your team in Neo4Z. Automatically, a webhook to Microsoft follows and a message is posted in the channel within your MS Teams environment or team. Via the message, you then quickly access the ticket and also receive a push notification on your smartphone.
We use MS Teams in this roadmap but Neo4Z is not limited to Teams. Other solutions, e.g. Slack are also possible.
Pairing with Microsoft Teams
It may sound complicated but it is very much not. You only need access to Teams, and administrator rights for the actions in Neo4Z. Furthermore, support is of course ready to help you if needed.
Getting Started
We need to set some things in Teams and in Neo4Z. So let's start in Teams.
- Start Teams and go to the team and channel in which you would like to receive the notification. You can create a new team and/or channel if necessary.
- Click on the dots (channel settings) at the top right and click on 'connectors'.

- Search for 'Webhook', select this connector and click add.

- The webhook is now added to the team, and we can start configuring it. If necessary, go back to the connectors and search for the (just added) webhook. Now enter another name and upload an image if necessary.
Then click on [Making] - If everything has succeeded, a URL for connecting with Teams will appear. We will need this later, so copy it here to Notepad, for example.

We are now done in Teams and continue in Neo4Z;
- Go to management and choose the 'Actions' option.
- Create a new action and enter a name and description. Then choose the trigger 'Ticket > New'.

- Add any additional conditions toe.
For example, do you want the message to be created only if it is a ticket on a specific team? Then add '${ticket.teamID}' as a condition, and the ID of the team in question as the value. You can find a team's ID at 'Manage > Tickets > Teams'. Don't want this and so always Post a message in MS Teams? Then leave the conditions blank. Vice versa, you can of course set other conditions such as only sending to internal tickets (e.g. based on the email address of the submitter). Again, you can always ask support for help!
Don't want this and so always Post a message in MS Teams? Then leave the conditions blank. Vice versa, you can of course set other conditions such as only sending to internal tickets (e.g. based on the email address of the submitter). Again, you can always ask support for help! - Now in the 'Output' field, select 'Webhook‘.

- For the next step, we have the previously saved URL from MS Teams needed.
So grab that one and paste it into the 'URL' field. Furthermore, set the 'Timeout' set to 2500ms (MS Teams can sometimes be slow to respond) and under 'Method' before POST.
- Now paste the following code in the 'Body (JSON)' field. You can modify it as you wish;
- Click on yet [Save] and you're done!
You have now successfully set up the link to Microsoft Teams and, depending on the conditions you set, messages will be pushed from Neo4Z to MS Teams!
If you have any questions after this post or can't figure it out? Then get in touch with support! We can also help you set up other actions and more.
Useful URL
Want to edit the message? A handy URL is Microsoft Teams' sandbox. In it, you can paste the JSON code above and edit it on the fly after which you will immediately see a preview on the right-hand side!
https://messagecardplayground.azurewebsites.net/