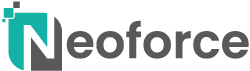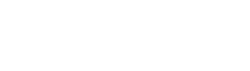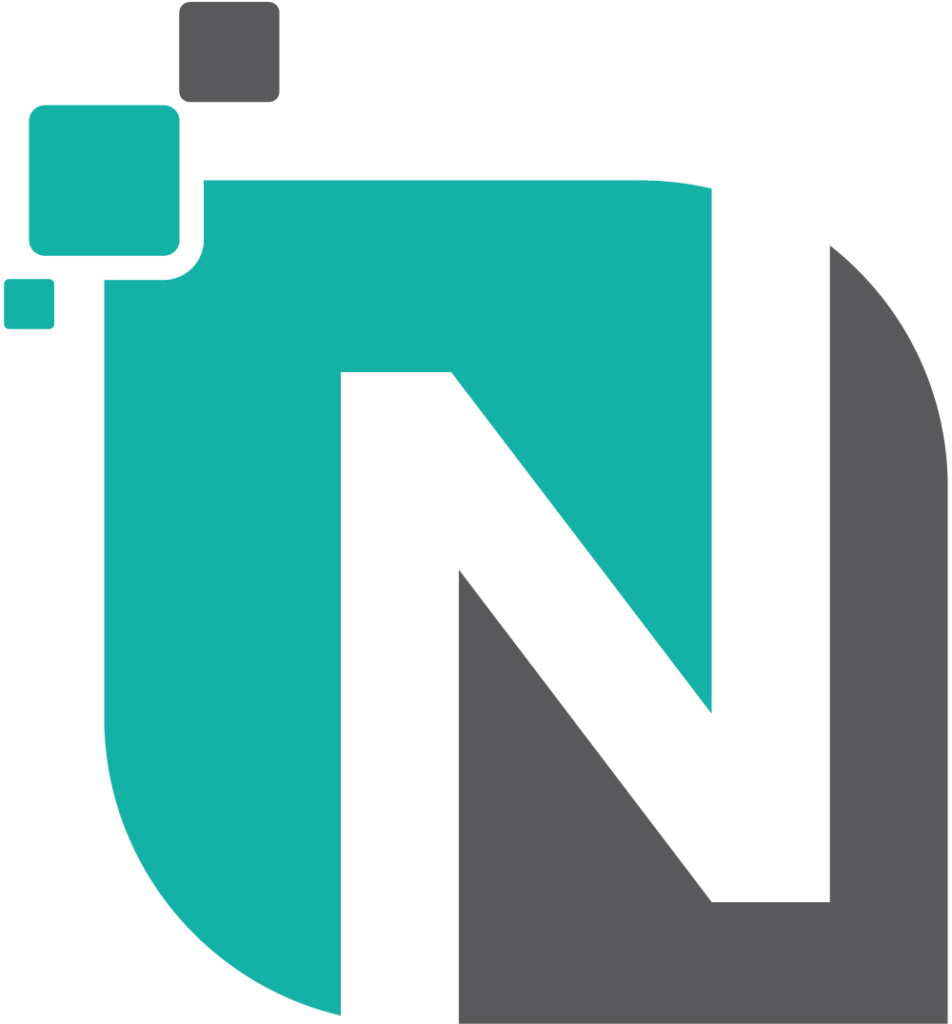Ein neues Ticket wird für Ihr Team in Neo4Z erstellt. Es folgt automatisch ein Webhook zu Microsoft und es wird eine Nachricht in den Kanal innerhalb Ihrer MS Teams-Umgebung oder Ihres Teams gepostet. Über die Nachricht haben Sie dann schnellen Zugriff auf das Ticket und erhalten zusätzlich eine Push-Benachrichtigung auf Ihrem Smartphone.
Wir verwenden MS Teams in dieser Roadmap, aber Neo4Z ist nicht auf Teams beschränkt. Andere Lösungen, z.B. Slack sind ebenfalls möglich.
Kopplung mit Microsoft Teams
Es mag kompliziert klingen, ist es aber gar nicht. Sie brauchen nur Zugang zu Teams und Administratorrechte für die Aktionen in Neo4Z. Außerdem ist der Support natürlich bereit, Ihnen bei Bedarf zu helfen.
Erste Schritte
Wir müssen einige Dinge in Teams und in Neo4Z einstellen. Beginnen wir also in Teams.
- Starten Sie Teams und gehen Sie zu dem Team und dem Kanal, in dem Sie die Benachrichtigung erhalten möchten. Sie können bei Bedarf ein neues Team und/oder einen neuen Kanal erstellen.
- Klicken Sie auf die Punkte (Kanaleinstellungen) oben rechts und klicken Sie auf "Anschlüsse".

- Suchen Sie nach "Webhook", wählen Sie diesen Connector aus und klicken Sie auf Hinzufügen.

- Der Webhook ist nun dem Team hinzugefügt, und wir können mit der Konfiguration beginnen. Gehen Sie bei Bedarf zurück zu den Konnektoren und suchen Sie nach dem (soeben hinzugefügten) Webhook. Geben Sie nun einen anderen Namen ein und laden Sie ggf. ein Bild hoch.
Klicken Sie dann auf [Herstellung] - Wenn alles geklappt hat, wird eine URL für die Verbindung mit Teams angezeigt. Diese werden wir später benötigen, also kopieren Sie sie z. B. hier in Notepad.

Wir sind jetzt mit Teams fertig und machen weiter mit Neo4Z;
- Gehen Sie zur Verwaltung und wählen Sie die Option "Aktionen".
- Erstellen Sie eine neue Aktion und geben Sie einen Namen und eine Beschreibung ein. Wählen Sie dann den Auslöser "Ticket > Neu".

- Beliebig hinzufügen zusätzliche Bedingungen zeh.
Möchten Sie zum Beispiel, dass die Nachricht nur dann erstellt wird, wenn es sich um ein Ticket eines bestimmten Teams handelt? Dann fügen Sie "${ticket.teamID}" als Bedingung und die ID des betreffenden Teams als Wert hinzu. Die ID eines Teams finden Sie unter "Verwalten > Tickets > Teams". Ich will das nicht und so immer Eine Nachricht in MS Teams veröffentlichen? Dann lassen Sie die Bedingungen leer. Umgekehrt können Sie natürlich auch andere Bedingungen festlegen, z. B. dass die Nachricht nur an interne Tickets gesendet wird (z. B. auf der Grundlage der E-Mail-Adresse des Absenders). Auch hier können Sie jederzeit den Support um Hilfe bitten!
Ich will das nicht und so immer Eine Nachricht in MS Teams veröffentlichen? Dann lassen Sie die Bedingungen leer. Umgekehrt können Sie natürlich auch andere Bedingungen festlegen, z. B. dass die Nachricht nur an interne Tickets gesendet wird (z. B. auf der Grundlage der E-Mail-Adresse des Absenders). Auch hier können Sie jederzeit den Support um Hilfe bitten! - Wählen Sie nun im Feld 'Ausgabe' die Option 'Webhook‘.

- Für den nächsten Schritt haben wir die zuvor gespeicherte URL aus MS Teams benötigt.
Nehmen Sie also diese und fügen Sie sie in das Feld "URL" ein. Setzen Sie außerdem das Feld "Timeout' auf 2500ms eingestellt (MS Teams kann manchmal langsam reagieren) und unter 'Methode' vor POST.
- Fügen Sie nun den folgenden Code in das Feld "Body (JSON)" ein. Sie können ihn nach Belieben ändern;
- Klicken Sie auf noch [Speichern] und Sie sind fertig!
Sie haben nun erfolgreich die Verbindung zu Microsoft Teams eingerichtet und je nach den von Ihnen festgelegten Bedingungen werden Nachrichten von Neo4Z zu MS Teams gepusht!
Haben Sie nach diesem Beitrag noch Fragen oder finden Sie es nicht heraus? Dann wende dich an den Support! Wir können Ihnen auch beim Einrichten anderer Aktionen und mehr helfen.
Nützliche URL
Möchten Sie die Nachricht bearbeiten? Eine praktische URL ist die Sandbox von Microsoft Teams. Dort können Sie den obigen JSON-Code einfügen und ihn sofort bearbeiten, woraufhin Sie sofort eine Vorschau auf der rechten Seite sehen werden!
https://messagecardplayground.azurewebsites.net/